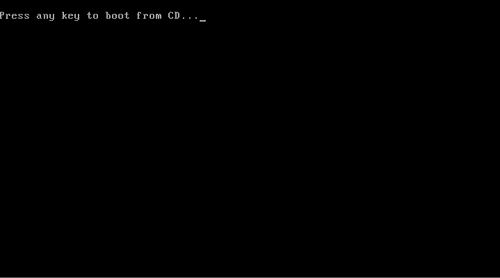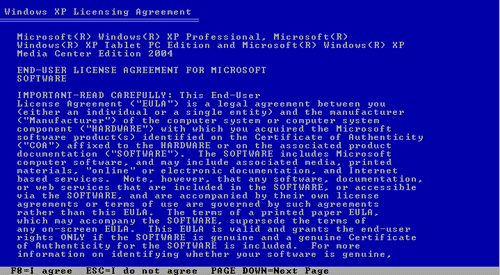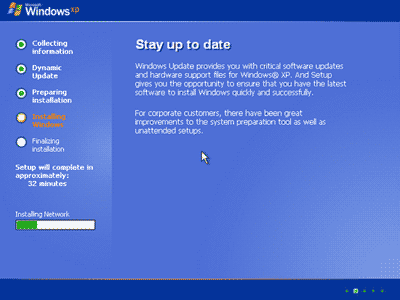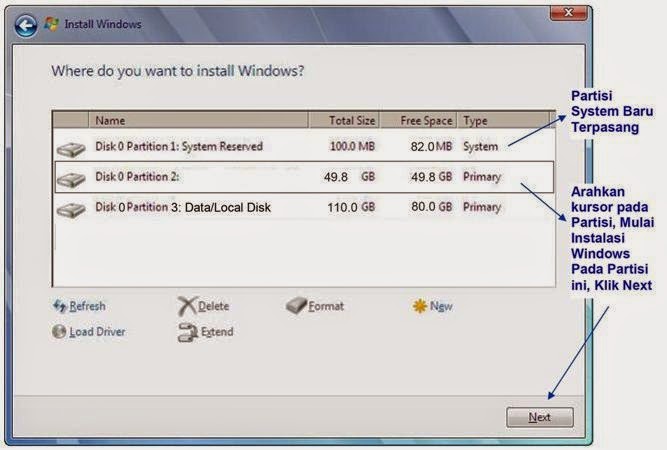1. Microsoft Word
Kelebihan :
- Memudahkan dalam menyelesaikan pekerjaan.
- Menghemat Waktu dalam Pekerjaan.
- Menghemat Kertas dan Biaya.
Kekurangan :
- Perubahan design yang drastis sehingga mengharuskan pengguna baru untuk mempelajari lagi dan membutuhkan waktu hingga terbiasa.
- Relatif berat, terutama di mesin yang pas-pasan.
- Banyak fitur yang mubazir, apalagi kalau kita menggunakannya untuk sekedar menulis surat.
2. Lotus WordPro
Kelebihan :
- Kemampuan untuk mempertukarkan file dokumen dengan Microsoft word.
- Dilengkapi fitur-fitur baruyang memungkinkan peningkatan produktifitas penggunanya
- Dapat mendikte secara langsung teks-teks yang ingin diketik.
- Dapat langsung terhubung dengan internet Lotus Word Pro memiliki kemampuan untuk mempertukarkan filedokumen dengan Microsoft Word.
Kekurangan :
- Program ini membutuhkan spesifikasi komputer yang cukup tinggi, dimana komputer harus mempunyai prosesor pentium III atau sederajat dan memiliki memory minimal 128 MB.
3. WordStar
Kelebihan :
- Word star mampu menggunakan modus non-document untuk menciptakan file texs ASCII tanpa kode format,dengan itu dapat membuat word star popular di kalangan programmer untuk menulis kode program.
- Menggunakan versi DOS pertama.
- Merupaka program pilihan bagi intelektual konservatif William F. Buckley Jr.
- Wordstar dapat dianggap sebagai antarmuka keyboard ketiga.
Kekurangan :
- Word star memiliki perintah-perintah yang rumit dan harus di hafal karena tidak tersedianya menu yang memadai.
- Word star tidak mampu untuk memformat perubahan Ulang justifikasi baris saat teks diketikkan atau dihapus.karenanya paragraph harus di format ulang oleh sebuah perintah setelah proses perubahan selesai di buat.
- Banyak pengguna menemukan lebih mudah untuk memanipulasi blok dengan blok perintah daripada sisem Microsoft Word menyoroti dengan mouse.
- Antarmuka WordStar meninggalkan warisan besar.
4. Word Perfect
Kelebihan :
- Tampilan dapat diatur dengan mudah, karena kita dapat mengaksesbantuan secara online.
- Dapat membaca file yang dibuat di microsoft office (Word, Excrl, Powerpoint).
- Harga lebih murah dibandingkan microsoft word.
Kekurangan :
- Komputer yang digunakan harus memiliki memorio minimal 128MB
- Komputer yang digunakan harus memakai processor pentium3 atau sederajat.
5. Notepad
. Kelebihan :
- Menampilkan perbyte dengan katakter tertentu.
- Relatif ringan
Kekurangan
:
- Tidak bisa membuat tabel, gambar, karakter khusus.
- Masih menggunakan cara Manual, sehingga harus menghafal perintahnya.
- Karater terbatas.
- Format sedikit.
- Pengelola dasar.